Foliendesigner - How To
So funktioniert unser CREATISTO Folien-Designer:
Du möchtest eine Folie designen, weißt aber nicht genau wie? Wir haben eine Schritt-für-Schritt-Anleitung für dich erstellt, die dir erklärt, wie du eine eigene Folie gestaltest und welche kreativen Optionen auf dich warten!
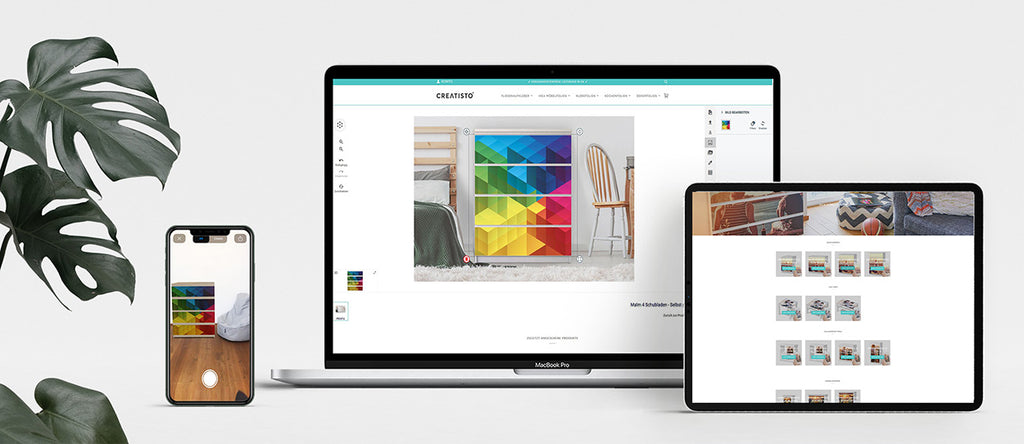
Übersicht:
- Erste Schritte
- Bildbearbeitung
- Collagen
- Emojis, Sprechblasen und Style Elemente
- Texte und Text Art
- Weitere Funktionen
- 3D Ansicht
- Augmented Reality
Erste Schritte
Schritt 1 - Produktauswahl
| Wähle auf unserer Konfigurator-Übersichtsseite ein Produkt aus, für das du eine Folie gestalten möchtest und klicke auf "Jetzt gestalten". |
 |
Schritt 2 - Gestalten
| Im Hauptmenü rechts siehst du die verschiedenen Optionen, mit denen du deine Folie designen kannst. Lade dein eigenes Bild hoch, wähle aus einem CREATISTO Design oder füge Texte, Emojis und Style Elemente ein. |
 |
Bildbearbeitung
Schritt 1 - Bearbeiten
| Wenn du bereits ein Bild hochgeladen hast, gehe im Untermenü „Bild bearbeiten“ auf den Punkt „Bearbeiten und Filtern“. |
 |
Schritt 2 - Bearbeitungsoptionen
Du hast die Möglichkeit, zwischen verschiedenen Bearbeitungsoptionen zu wählen:
|
 |
Collagen
Schritt 1 - Collagenauswahl
| Rechts im Untermenü siehst du alle Design-Optionen: Klicke dort auf „Collagen" und wähle aus den verschiedenen Collagen-Optionen die passende aus. |
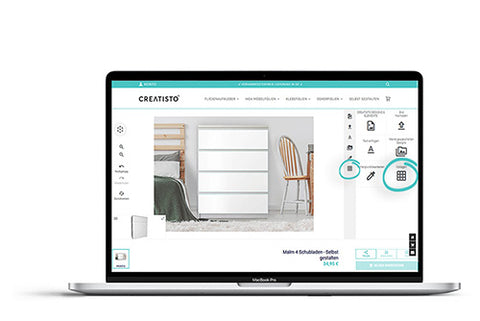 |
|
Zu jedem Produkt findest du an erster Stelle in den Collagen-Optionen eine Collage speziell für das ausgewählte Produkt. |
 |
Schritt 2 - Gestalten
| Jetzt geht es ans Gestalten!
Klicke in der Collage auf den kleinen Fotoapparat in dem Bereich, den du zuerst bearbeiten möchtest. Du hast die Möglichkeit ein Bild hochzuladen, aus vorhandenen Designs auszuwählen oder Texte und Style Elemente einzufügen. |
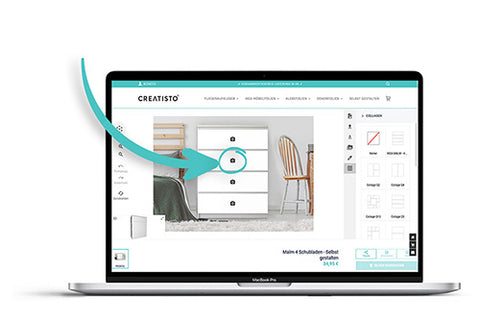 |
Schritt 2 wiederholst du für alle Bereiche in der Collage. Jedes Design kannst du einzeln bearbeiten, siehe Bildbearbeitung.
Emojis, Sprechblasen und Style Elemente
Schritt 1 - Emojis, Sprechblasen, Style Elemente
| Um Emojis, Sprechblasen oder ein Style Elemente einzufügen, gehe im Hauptmenü auf den Punkt „Creatisto Designs & Elemente“ und wähle im Untermenü die entsprechende Kategorie. |
 |
Schritt 2 - Ausrichten
| Du kannst die Emojis, Sprechblasen und Style Elemente an deine Folie anpassen und in Größe und Ausrichtung verändern. |
 |
Texte und Text Art
Schritt 1 - Texte
Wenn du einen Text einfügen möchtest, gehe im Hauptmenü auf „Text einfügen“. Gebe deinen Text ein.
| Im „Plain Text“ – Modus kannst du zwischen verschiedenen Schriftarten, und -farben wählen und hast viele weitere Möglichkeiten, deinen Text zu erstellen.
Im „Text Art“ – Modus kannst du dich noch mehr austoben! Nutze alle Optionen, um den Text nach deinen genauen Vorstellungen zu gestalten. |
 |
Schritt 2 - Ausrichten
| Du kannst die Texte an deine Folie anpassen und in Größe und Ausrichtung verändern. |
 |
Bitte beachte, dass Texte, Emojis, Style Elemente, Sprechblasen und Schriftzüge ohne Designhintergrund auf weißem Hintergrund in der ausgewählten Größe gedruckt werden. Die Elemente werden nicht ausgeschnitten.
Weitere Funktionen
Wenn du deine Folie fertig gestaltet hast, findest du unten rechts drei Optionen, die du nutzen kannst, bevor du deine Folie in den Warenkorb legst:
|
|
 |
3D-Ansicht
Du möchtest wissen, wie deine Folie auf deinem Möbelstück aussehen würde? Dann betrachte es in der 3D - Ansicht von allen Seiten:
| Klicke unten links im Designer auf den Vergrößerungspfeil im Kästchen „3D“. Du kannst das Möbelstück mit deiner Folie ansehen, indem du es mit gedrückt gehaltener Maus drehst. |
 |
Augmented Reality
| Klicke links oben im Foliendesigner auf das Würfelsymbol und wähle das Gerät aus, auf dem du das Möbelstück ansehen möchtest. |
 |
Schritt 2 - QR-Code
| Scanne den angezeigten QR-Code mit deinem Handy. Das Möbelstück wird dir jetzt in 3D angezeigt. |
 |
Schritt 3 - Augmented Reality
| Für die AR klicke unten rechts auf das Würfelsymbol und halte dein Handy in die Richtung, in der du das Möbelstück platzieren möchtest. Es erscheint in deinem Raum. Wenn ein weißes Kästchen um das Möbelstück zu sehen ist, kannst du es so platzieren und drehen, wie du möchtest. |
 |
